ضرب کردن در اکسل؛ هر آنچه باید بدانید
به گزارش وبلاگ عکسفا، شاید تصور کنید که اکسل فقط برای انجام محاسبات ساده است، اما زمانی که با توابع و فرمول های مختلف آن آشنا شوید، متوجه خواهید شد که این نرم افزار می تواند ابزار قدرتمندی برای انجام محاسبات پیچیده و پردازش داده ها باشد. ضرب در اکسل یکی از توابع و عملیات های پایه ای است که به شما اجازه می دهد تا محاسبات ریاضی پیچیده را به سادگی انجام دهید. فرض کنید شما لیستی از قیمت ها دارید و می خواهید قیمت نهایی هر کالا را با توجه به تعداد واحدها محاسبه کنید. در اینجا کافی است دو سلول را انتخاب کنید و فرمول ضرب را وارد کنید؛ نتیجه آن در کسری از ثانیه محاسبه می گردد.
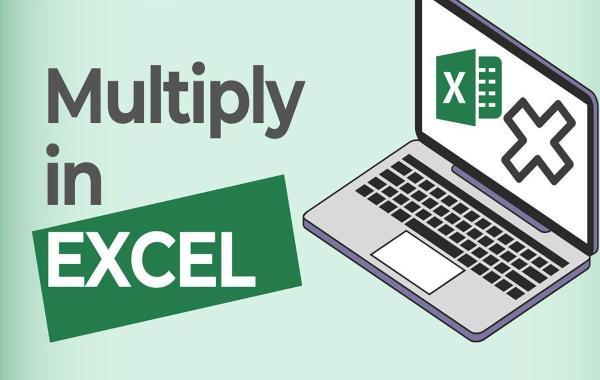
ضرب در اکسل نه تنها برای انجام محاسبات ساده مفید است، بلکه می توان از آن برای تحلیل های پیچیده تری مثل محاسبه سود، معین مقادیر کل یا حتی انجام تحلیل های مالی استفاده کرد. با استفاده از دستور ضرب در اکسل و توابع مختلف، می توانید ضرب های چندگانه و توابع ترکیبی را به کار ببرید تا محاسبات خود را به صورت دقیق و با دقت بالا انجام دهید. اما نکته جالب اینجاست که اکسل فقط برای محاسبات عددی مناسب نیست. شما می توانید در آن از ضرب برای مقایسه داده ها، تبدیل واحدها، یا حتی محاسبه درصد تغییرات بهره ببرید. اکسل با داشتن توانایی های پیشرفته ای مانند استفاده از توابع شرطی (IF) و توابع پیچیده تر (مثلSUMPRODUCT)، قدرت خاصی به کاربران می دهد تا از آن برای تجزیه و تحلیل های دقیق تری بهره برداری نمایند.
اما موضوع زمانی مجذوب کننده تر می گردد که بدانید شما می توانید ضرب را در ترکیب با دیگر توابع اکسل مانند SUM، AVERAGE، یا MAX بهره ببرید و نتایج خود را به راحتی در یک گزارش جامع و کاربردی تنظیم کنید. ترکیب توابع و استفاده از آن ها در فرمول ها می تواند شما را به یک کاربر حرفه ای اکسل تبدیل کند. بعلاوه، با استفاده از ماکروها (Macros) یا اسکریپت های VBA (Visual Basic for Applications)، قادر خواهید بود عملیات ضرب را در تعداد زیاد و به صورت اتوماتیک انجام دهید. این یعنی شما می توانید داده ها را به صورت اتوماتیک پردازش کنید و از اشتباهات انسانی جلوگیری کنید. در ادامه با روش ضرب در اکسل آشنا خواهید شد تا به راحتی بتوانید محاسبات متنوع خود را انجام دهید.
خواندنی ها
چگونه صفحات مایکروسافت اکسل را به گوگل شیت انتقال دهیم؟
ضرب دو عدد در اکسل
ابتدا برای آغاز، شما باید دو عدد را در سلول های مختلف وارد کنید. به عنوان مثال، فرض کنید که عدد اول 5.75 و عدد دوم 3.2 است. این اعداد را در دو سلول جداگانه وارد می کنید، به طوری که عدد اول در سلول A1 و عدد دوم در سلول B1 قرار گیرد. برای ضرب این دو عدد، شما احتیاج به استفاده از فرمول ضرب در اکسل دارید. به این منظور، در سلولی که می خواهید نتیجه را مشاهده کنید، ابتدا علامت مساوی (=) را وارد کنید. این علامت به اکسل می گوید که شما می خواهید یک فرمول وارد کنید.
بعد از وارد کردن علامت مساوی، کافی است که روی سلول اول (A1) کلیک کنید یا شماره سلول آن را تایپ کنید. سپس برای ضرب در اکسل علامت ضرب (*) را وارد کنید. این علامت برای ضرب دو عدد در اکسل استفاده می گردد. پس از آن، سلول دوم (B1) را انتخاب کنید یا شماره سلول آن را وارد کنید. بعد از وارد کردن این فرمول، کلید Enter را فشار دهید. به محض اینکه Enter را بزنید، نتیجه ضرب دو عدد اعشاری در سلول تازه نمایش داده می گردد. در این مثال، نتیجه ضرب 5.75 در 3.2 برابر 18.4 خواهد بود. اگر شما بخواهید تعداد بیشتری از اعداد را ضرب کنید، کافی است که فرمول مشابه را برای هر سه سلول وارد کنید.
ضرب در اکسل با فرمول
زمانی که شما احتیاج به ضرب اعداد در چندین سلول دارید، می توانید فرمول ضرب را برای هر ردیف یا ستونی که داده های آن مشابه هستند، به سرعت کپی کنید. این قابلیت به ویژه زمانی که حجم زیادی از داده ها دارید و احتیاج به انجام محاسبات مشابه در آنها دارید، بسیار مفید است.
برای استفاده از قابلیت ضرب در اکسل با فرمول، ابتدا فرمول ضرب خود را در یک سلول وارد کنید، به طور مثال در سلول C1 فرمول A1*B1= را وارد کنید. پس از وارد کردن فرمول، یک مربع کوچک در گوشه پایین سمت راست سلول C1 نمایان می گردد. با کلیک و کشیدن این علامت به سمت پایین یا به راست، فرمول به طور اتوماتیک به سایر سلول ها کپی خواهد شد. در این حالت، اکسل به طور اتوماتیک مرجع سلول ها را تغییر می دهد تا محاسبات مربوطه برای هر ردیف یا ستون به درستی انجام گردد.
به عنوان مثال، اگر شما داده هایی از قیمت و تعداد واحد برای چندین محصول در سلول های A2 و B2 تا A10 و B10 دارید و شما فرمول ضرب A1*B1= را در سلول C1 وارد نموده اید، با کشیدن علامت پر کردن از C1 به C10، اکسل به طور اتوماتیک فرمول را برای هر ردیف تازه اعمال می نماید. به این صورت، نتیجه ضرب برای هر محصول محاسبه شده و در ستون C نمایش داده می گردد.
نکته جالب این است که اکسل علاوه بر کپی کردن فرمول، مقادیر تازه را به صورت زنده و با توجه به تغییرات موجود در سلول ها به روزرسانی می نماید. به عنوان مثال، اگر شما اندازه یکی از سلول ها را تغییر دهید، نتیجه ضرب به طور اتوماتیک در سلول های دیگر هم اصلاح می گردد، بدون اینکه احتیاجی به وارد کردن مجدد فرمول باشد. این ویژگی باعث می گردد که انجام محاسبات مشابه برای تعداد زیادی از داده ها بسیار سریع و دقیق باشد. افزون بر این، اگر شما بخواهید برای بخش خاصی از داده ها این کار را انجام دهید، می توانید فقط ناحیه ای از سلول ها را انتخاب نموده و سپس فرمول را با استفاده از علامت در آن ناحیه کشیده و کپی کنید. این ویژگی نه تنها برای ضرب اعداد اعشاری در اکسل بلکه برای هرگونه محاسبات دیگری که احتیاج به کپی فرمول ها دارند، به طور یکسان عمل می نماید. بعلاوه، در صورتی که احتیاج به انجام محاسبات پیچیده تری داشته باشید، می توانید از این ویژگی برای ترکیب چندین فرمول بهره ببرید. برای مثال، شما می توانید در یک ردیف از چندین ستون با استفاده از فرمول های ترکیبی، نتایج پیچیده تری مانند محاسبه درصد تغییرات، محاسبه سود ناخالص و سایر تحلیل های مالی را انجام دهید.
با استفاده از این روش، کاربر می تواند به راحتی تعداد زیادی از سلول ها را به طور همزمان به روزرسانی نموده و محاسبات پیچیده را بدون احتیاج به وارد کردن دستی فرمول ها انجام دهد. این روش به ویژه در زمان هایی که داده های شما به طور مداوم در حال تغییر و به روزرسانی هستند، بسیار کارآمد است.
ضرب اعداد اعشاری در اکسل
ضرب اعداد اعشاری در اکسل همچون ضرب دو عدد معمولی است و به عنوان یکی از ساده ترین و در عین حال مهم ترین مهارت هایی است که می توانید برای انجام محاسبات دقیق و سریع در این نرم افزار یاد بگیرید. برای این کار، اکسل ابزارهای مختلفی در اختیار شما قرار می دهد که می توانید با استفاده از آن ها به راحتی ضرب اعداد اعشاری را انجام دهید.
یکی از ویژگی های جالب در ضرب اعداد اعشاری در اکسل این است که نتیجه حاصل از ضرب می تواند به صورت اتوماتیک با توجه به تنظیمات پیش فرض نمایش اعداد در اکسل گرد گردد. اگر می خواهید دقت بیشتری در نتیجه ضرب داشته باشید، می توانید تعداد ارقام اعشاری را به دلخواه تنظیم کنید. برای این کار، کافی است که روی سلولی که نتیجه در آن نمایش داده شده کلیک کنید، سپس از نوار ابزار اکسل، گزینه افزایش یا کاهش ارقام اعشاری (Increase Decimal یاDecrease Decimal) را انتخاب کنید.
ضرب در اکسل تابع
بعلاوه می توانید از توابع پیچیده تری برای ضرب بهره ببرید. به عنوان مثال، تابع PRODUCT، ضرب در اکسل تابع را برای شما انجام می دهد و می توانید چندین عدد را به طور همزمان ضرب کنید. برای این کار، کافی است که از فرمول زیر بهره ببرید:
PRODUCT(A1, B1, C1)=
این تابع دقیقا همان کار ضرب اعداد را انجام می دهد، اما شما می توانید به راحتی چندین عدد را بدون احتیاج به وارد کردن علامت ضرب (از * بهره ببرید) در فرمول وارد کنید.
ضرب دو سلول در اکسل
برای ضرب دو سلول در اکسل، تنها کافی است که به سادگی از علامت ضرب (*) بهره ببرید. اگر می خواهید دو عدد را که در دو سلول مختلف وارد نموده اید ضرب کنید، کافی است فرمول را در سلولی که می خواهید نتیجه را در آن مشاهده کنید، وارد کنید.
بعلاوه، اگر شما احتیاج به ضرب اعداد در محدوده ای از سلول ها دارید، می توانید از قابلیت کشیدن فرمول به پایین یا به سمت راست (با استفاده از علامت کوچک در گوشه پایین سلول) بهره ببرید. به این صورت که فرمول را وارد نموده و سپس آن را به سلول های دیگر کپی کنید. اکسل به طور اتوماتیک محاسبات را برای اعداد تازه انجام می دهد. در صورتی که بخواهید دقت محاسبات را افزایش دهید و از اعداد اعشاری با دقت بیشتر بهره ببرید، می توانید با استفاده از گزینه های موجود در نوار ابزار اکسل، تعداد اعشار را به دلخواه تنظیم کنید. این قابلیت به شما این اجازه را می دهد که نتایج را با دقت بیشتری مشاهده کنید و از خطاهای گرد کردن جلوگیری کنید.
ضرب ساعت در عدد در اکسل
برای ضرب ساعت در عدد در اکسل، ابتدا باید به این نکته توجه کنید که اکسل ساعت ها را به صورت یک اندازه عددی نمایش می دهد. به این صورت که یک روز کامل در اکسل معادل 1 است. بنابراین، هر ساعت در اکسل معادل 24/1 است. اگر می خواهید یک ساعت خاص را در عددی ضرب کنید، باید ابتدا ساعت را به فرمت مناسب وارد کنید و سپس ضرب را انجام دهید. فرض کنید در سلول A1 یک ساعت خاص وارد نموده اید، به طور مثال 3:30 (سه ساعت و سی دقیقه). این ساعت در واقع به صورت عددی معادل 3.5 خواهد بود، زیرا 30 دقیقه معادل 0.5 ساعت است. حالا اگر می خواهید این ساعت را در یک عدد خاص، مثلا 5، ضرب کنید، باید فرمول ضرب را به این صورت وارد کنید:
A1*5=
بعد از وارد کردن این فرمول، نتیجه ای که به دست می آید، نشان دهنده مدت زمانی است که حاصل ضرب ساعت در عدد مورد نظر است. برای مثال، در صورتی که A1 برابر 3:30 باشد و شما آن را در 5 ضرب کنید، نتیجه 17:30 (هفده ساعت و سی دقیقه) خواهد بود. نکته ای که باید به آن توجه کنید این است که اگر نتیجه ضرب یک زمان بیشتر از 24 ساعت گردد، اکسل به طور اتوماتیک از این فرمت زمانی پیروی خواهد نمود و ساعت ها را به درستی محاسبه می نماید. برای مثال، اگر ساعت 12:00 را در 2 ضرب کنید، نتیجه 24:00 (که معادل 00:00 روز بعد است) خواهد بود.
اگر می خواهید نتیجه محاسبات ضرب را به فرمت مناسبی نمایش دهید، می توانید از فرمت های زمانی مختلف بهره ببرید تا نتیجه به طور صحیح نمایش داده گردد. به این ترتیب، ضرب ساعت ها با یک عدد در اکسل به راحتی قابل انجام است و به طور اتوماتیک محاسبات مربوط به زمان به درستی انجام می گردد. برای دقت بیشتر، اگر احتیاج دارید ساعت های ضرب شده را در قالبی خاص (مثلا به فرمت ساعت، دقیقه و ثانیه) نمایش دهید، می توانید از ابزارهای فرمت زمانی اکسل بهره ببرید تا نتایج به صورت دلخواه نمایش داده شوند.
ضرب یک ستون در درصد در اکسل
اگر بخواهید در اکسل یک ستون را در درصدی ضرب کنید، می توانید از فرمول های ساده برای محاسبه ضرب یک ستون در درصد در اکسل بهره ببرید. برای این کار، ابتدا داده هایی که می خواهید با درصد ضرب شوند را در یک ستون وارد می کنید. فرض کنید شما یک ستون از اعداد دارید و می خواهید هرکدام از این اعداد را در یک درصد خاص ضرب کنید. به عنوان مثال، فرض کنید در ستون A شما اعداد 100، 200 و 300 را دارید و می خواهید این اعداد را در 10 درصد ضرب کنید.
برای انجام این کار، ابتدا باید فرمول ضرب را وارد کنید. در سلول B1 که می خواهید نتیجه در آن نمایش داده گردد، فرمول زیر را وارد کنید: A1*10%=
در این فرمول، شما از علامت درصد (%) استفاده می کنید. درصد ها در اکسل به صورت عدد اعشاری ذخیره می شوند؛ به این معنا که 10% معادل 0.1 است. پس وقتی این فرمول را وارد کنید، اکسل به طور اتوماتیک اندازه 10 درصد از عدد موجود در A1 را محاسبه می نماید. بعد از وارد کردن فرمول در سلول B1، می توانید آن را به بقیه سلول های ستون B کپی کنید تا ضرب درصد در تمام اعداد ستون A انجام گردد. برای این کار، کافی است که در گوشه پایین سمت راست سلول B1، کلیک نموده و آن را به پایین بکشید تا فرمول در سایر سلول ها کپی گردد. اکسل به طور اتوماتیک مرجع سلول ها را تغییر خواهد داد و درصد مربوط به هر سلول را محاسبه می نماید.
در صورتی که بخواهید درصد را تغییر دهید، کافی است که اندازه درصد در فرمول را ویرایش کنید. به عنوان مثال، اگر می خواهید اعداد را در 25 درصد ضرب کنید، کافی است فرمول را به این صورت تغییر دهید:
A1*25%=
بعلاوه، اگر بخواهید به جای وارد کردن درصد به صورت عددی، آن را به صورت یک اندازه ثابت وارد کنید، می توانید درصد را به شکل عدد اعشاری وارد کنید. برای مثال، 10 درصد را می توانید به صورت 0.1 وارد کنید:
A1*0.1=
این روش برای زمانی که می خواهید درصد را به صورت دقیق تر وارد کنید یا درصدهای متفاوتی را به طور ثابت در محاسبات خود داشته باشید، مفید است. اکسل بعلاوه از این ویژگی پشتیبانی می نماید که می توانید چندین فرمول مشابه را به راحتی با کشیدن علامت کوچک کپی کنید تا درصدهای مختلف را در تمام سلول ها اعمال نموده و حتی جدول ضرب در اکسل ایجاد کنید. در نهایت، استفاده از درصد در اکسل به شما یاری می نماید که محاسبات مالی، تحلیل داده ها یا تخمین ها را به طور سریع و دقیق انجام دهید و نتایج را در زمانی کوتاه به دست آورید.
سخن پایانی
ضرب در اکسل به عنوان یکی از اساسی ترین و در عین حال قدرتمندترین ابزارهای موجود در این نرم افزار، بستری فراهم می آورد که می توانید از آن برای انجام محاسبات مالی، علمی، تجزیه و تحلیل داده ها و حتی انجام شبیه سازی های پیچیده بهره ببرید. با استفاده از فرمول ها و توابع مختلف مانند ضرب ساده، ضرب در درصد یا استفاده از تابع PRODUCT می توانید انواع محاسبات را به صورت اتوماتیک و با سرعت انجام دهید. بعلاوه، ویژگی های اتوماتیک اکسل مانند کپی فرمول ها و به روزرسانی نتایج به طور زنده، کار را برای شما بسیار آسان تر می نماید. این نرم افزار با امکانات پیشرفته ای چون ماکروها و اسکریپت های VBA، حتی به کاربران حرفه ای یاری می نماید که پردازش های پیچیده تر را به طور اتوماتیک انجام دهند. در نهایت، با تسلط بر تکنیک طریقه ضرب در اکسل و ترفند های دیگر این نرم افزار مانند مقایسه دو ستون در اکسل، تبدیل پی دی اف به اکسل، تبدیل اکسل به پی دی اف و فریز کردن در اکسل، شما قادر خواهید بود تا داده های خود را به برترین شکل ممکن تحلیل و پردازش کنید و در زمان خود صرفه جویی کنید.
منبع:
خواندنی ها
5 تفاوت اکسل با گوگل شیت که باید بدانید
منبع: دیجیکالا مگ